The mobile hotspot utility allows you to access the internet on your Windows PC from anywhere and at any time. However, some users have reported that the mobile hotspot does not work on Windows 10 or 11 devices. The problem can irritate users because your Windows 10 is unable to connect to WiFi, preventing you from connecting to other network alternatives. If you are one of the users experiencing similar problems, Don't be concerned; we've listed the best possible solutions.
To correct the error, read the entire article. Windows couldn't connect to a mobile hotspot. But, before we get to the fixes, here are the most common problems in your Windows settings or software that can cause the hotspot to stop working.
Why isn't my hotspot working?
However, determining the precise reason why your Windows device's mobile hotspot is unavailable can be difficult. However, we have discussed some of the most common causes of the error.
- When the network's configuration is incorrect.
- Wifi drivers that are out of date or faulty are installed.
- If your antivirus software prevents you from connecting to a hotspot device due to security concerns.
- If your Bluetooth device is activated
Many other factors can contribute to the Mobile hotspot not working on Windows 10. However, these issues are easily remedied. Find solutions in the section below, which addresses and provides steps to resolve the problems listed above.
Must Read:How to Fix Roblox Error Code 105? [Solved 2022]
How to Resolve Mobile Hotspot Issues in Windows 10/11
Are you one of the users who has encountered the mobile hotspot fatal error in the system? Apply the fixes listed below in the order listed until the mobile hotspot not working on Windows 10 or 11 error is resolved.
Fix 1: Run the Network Adapter Troubleshooter.
Windows 11 includes a network troubleshooting feature that allows you to troubleshoot various network-related issues. Here's how to start troubleshooting the network adapter to resolve mobile hotspot issues on Windows 11.
Step 1: Press the Windows and S keys simultaneously to open the search tray. Enter Troubleshooting Settings into the text box.
Step 2: Select Other Troubleshooters from the System tab. Scroll down to the Network Adapter and click Run to begin troubleshooting.
Wait until the troubleshooting is finished and the error is automatically fixed (if any). Restart your device to see if the problem with the mobile hotspot is still present. If it does, proceed to the next steps.
Fix 2: Disable Bluetooth.
Some users reported that turning off Bluetooth on their device fixed the Windows 10 unable to connect to WiFi issue. Bluetooth connections can disrupt Windows PC connections. Although it is quite simple to disable Bluetooth on your PC, we have included the steps below.
Step 1: On your keyboard, press the Windows and I keys together to launch the Settings App.
Step 2: Expand the Bluetooth & Devices tab from the left panel. Turn off the Bluetooth toggle.
Try connecting to your mobile hotspot now. If the mobile hotspot not working on Windows 10 problem persists, try the fixes listed below.
Fix 3: Turn off antivirus software.
Because of security concerns, the antivirus software installed on your Windows devices frequently blocks connections. As a result, the problem of mobile hotspot not working on Windows 10 could be caused by antivirus software. To rule out this possibility, turn off your antivirus software and reconnect to the hotspot again. If the Windows 10 unable to connect to WiFi problem persists, try the solutions listed below.
Fix 4: Launch the Mobile Hotspot Service on your Windows PC.
A program must be running in the background for your Hotspot to function properly with Windows. The program should ideally be set to start automatically. However, if the program does not start automatically in your case, follow these steps to resolve the mobile hotspot not working on Windows 10 issue.
Step 1: In the Search menu, enter Services and press Enter.
Step 2: Locate and right-click on the Windows Mobile Hotspot services folder.
Step 3: To activate the program, click Start.
Connect to your mobile hotspot if possible. If the issue of mobile hotspot not working on Windows 10 persists, try updating your WiFi drivers by following the steps below.
Fix 5: Update WiFi Drivers
If the above-mentioned fixes did not resolve the mobile hotspot not working on Windows 11 PC issue on your device, the issue could be with your WiFi drivers. Communication between the device and the operating system is impossible if the WiFi drivers installed on your PC are outdated or incompatible. As a result, it is critical that we have the most up-to-date drivers installed on our devices.
To manually update the WiFi drivers, launch Device Manager on your P. Choose the wireless Adapter driver for your device from the Network adapters section. Right-click the driver and select Update Driver. Select automatic search for new drivers and wait for the download to finish. Install the WiFI driver executable file and restart your computer.
If you lack the technical skills, time, and patience to manually locate the correct set of drivers from the website, you can use an automatic driver updater. The Bit Driver Updater is an automated tool that allows you to download drivers with a single click. Using the software, you can update drivers and improve the performance of your device.
The steps for downloading and installing the tool are as follows. Use the software to update WiFi drivers and resolve Mobile hotspot issues on Windows 10 and 11 devices.
Step 1: Follow the on-screen instructions to install the Bit Driver Updater file you downloaded from the link below.
Step 3: Select the WiFi drivers from the list and click the Update Now button.
Note: The Update All button in Bit Driver Updater Pro allows you to download all of the drivers at once. In addition, the upgrade provides 24*7 support assistance. If the user is not satisfied with the performance, he or she can return the Pro version for a full refund within 60 days.
Fix 6: Modify the Windows Registry
If the mobile hotspot not working on Windows 10 issue persists after you've tried all of the above fixes, it's time to tweak the Windows Registry. Because the registry files are so important to your device, you should make a backup of all of them. After that, proceed with the steps below.
Step 1: In the Run dialog box (Windows + R keys), type regedit and press the OK button.
To apply the registry editor updates, restart your Windows device. Check to see if the issue with the mobile hotspot not working on Windows 10 has been resolved.
FIXED: Mobile Hotspot Not Working on Windows 10 & 11
If you apply the fixes listed above, it won't take long to resolve the Mobile Hotspot not working on Windows 10 & 11 issue. Make sure your WiFi drivers are up to date, as this is the most common cause of the problem. Use the Bit Driver Updater tool to automate and simplify driver updates.
If you continue to have problems with the mobile hotspot on your Windows device, please contact us. Please express your concerns in the comments section below. If you found this article useful, please subscribe to our blog so you never miss an update on the latest technologies.

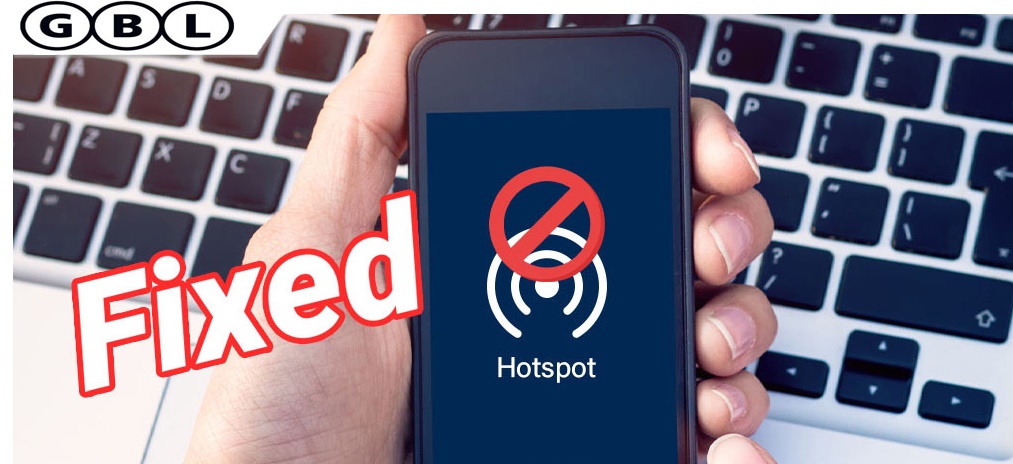

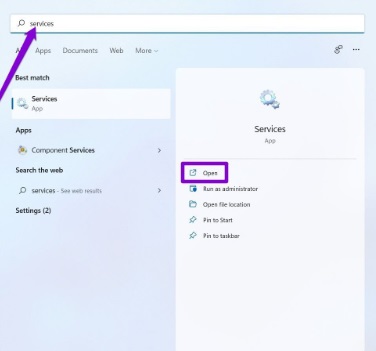
.png)
.png)
.jpg)

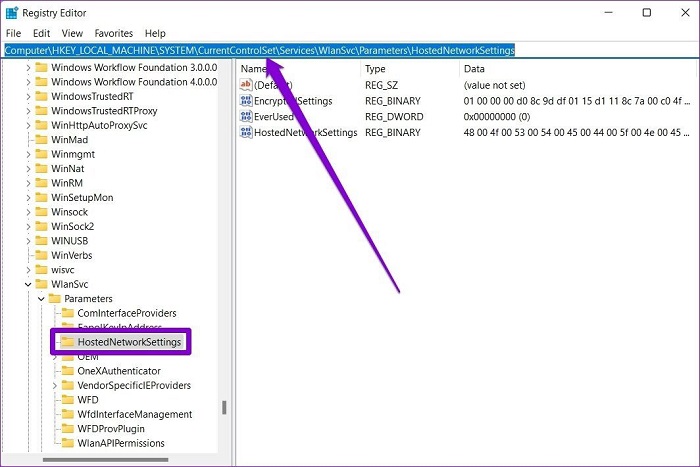
عزيزي الزائر لاستمرار التصفح يجب مشاهدة فيديو الرعاية 😍