"I've been using the Lenovo 300 wireless mouse for a while now, and it's great. However, I recently updated my Windows, and the mouse has not worked since then.
If you have a similar issue or your Lenovo wireless mouse has stopped working, read the troubleshooting guide below.
Wireless mice, unlike wired mice, are convenient and simple to use. When they stop working, however, getting around becomes more difficult. So, what are your options for getting the wireless to work?
Don't worry; we'll show you how to resolve the Lenovo Bluetooth mouse issue below.
What Causes the Lenovo 300 Wireless Mouse to Fail?
- The batteries in the mouse are either not fully charged, dead, or incorrectly inserted.
- The power is turned off.
- The USB receiver isn't properly connected.
- A USB port that isn't working properly.
- At the same time, multiple Bluetooth devices are connected.
- The USB driver is out of date, corrupted, or broken.
Now that you know what's causing your mouse to stop working, let's look at how to fix it.
How to Repair a Lenovo Wireless Mouse That Doesn't Work in Windows
Let's start with some basic troubleshooting before we get into the technical details and learn how to update drivers.
- Replace the wireless mouse's batteries.
- Make sure the Bluetooth mouse's power button is turned on if it has one.
- Make sure the mouse cable or USB connector is in good working order. Furthermore, unplug and re-plug the cable or connector.
- If that doesn't work, try connecting the mouse to a different port.
- Remove the mouse and clean it.
- If you're not using it on a flat surface, try it on something non-reflective and flat.
If the mouse is still not working after following the basic troubleshooting steps, you should look for a driver update.
Why update drivers?
Drivers are computer programs that allow a device to communicate with the operating system.
Your system will not detect any connected devices without a proper driver, rendering your device useless or rendering some functions inaccessible.
This is why it's critical to keep your drivers up to date.
How to Update Mouse Wireless Driver?
The necessary drivers for your PC can be downloaded from the manufacturer's support page, via a Windows update, or by using the built-in Device utility.
Alternatively, a third-party tool such as Advanced Driver Updater can be used to download and update drivers automatically.
The methods listed above will assist you in downloading and installing the most up-to-date drivers for your mouse device. However, there is a disadvantage to manually updating the driver through the device manager or the manufacturer's website. You'll need technical knowledge to update your drivers manually, whereas Advanced Driver Updater can do it in just a few clicks.
Lenovo Mouse Drive Update
We'll go over one manual and another intuitive way to update drivers in the sections below. You can then decide which one is best for you.
Update Mouse Drivers Manually – Device Manager
- Select Device Manager from the context menu when you right-click the Windows icon.
- Double click Human Interface Devices or Mice and Other Pointing Devices > look for the mouse driver.
- Right-click the mouse driver > Uninstall device.
- Allow Windows to reinstall the driver by restarting the computer.
Try running the mouse now; it should work
If all of this seems too much for you, we have a simple solution for you.
Using Advanced Driver Updater, you can update your drivers automatically.
Install Advanced Driver Updater by downloading it.
Bit Driver Updater will automatically download the mouse driver for you:
Here's how to get a driver update for your Lenovo 300 wireless mouse if it stops working due to an outdated driver.
To make updating drivers easier, download the Bit Driver Updater software. In addition, your computer's speed is improved. Additionally, all of your driver data is backed up and can be restored at any time. All of this can be accomplished in a matter of seconds.
Unlock the Premium version of Bit Driver Updater for more advanced features and 24x7 support from the support team. The pro version is available for purchase with a 60-day money-back guarantee.
Without further ado, follow the steps below to automatically update mouse and other system drivers. The updated drivers will fix the mouse not working issue on devices running Windows 11, 10, or older versions of Windows.
1: Click the download button to get the latest Bit Driver Updater tool. To install the software, follow the instructions that appear on your screen.
2: Open Bit Driver Updater and use the Scan Drivers option on the home page to begin the driver scan.
3: Locate the Lenovo 300 mouse drivers in the list of outdated drivers.
4: Next to the desired driver, click the Update Now button. You can also download the entire list of updates at once with the pro version.
Note that only Pro users have access to the Update All button. If you only have the Free version, you can manually download the driver updates one at a time.
5: To activate the driver updates, install the drivers and restart your Windows system.
The Bit Driver Updater Pro is recommended for quick updates and enhanced features. Check if the Lenovo 300 wireless mouse stops working issue has been resolved after the driver update.
FIXED: Lenovo 300 Mouse Not Working
This concludes our article on how to fix a mouse that isn't working. Hopefully, the methods listed above have assisted you in resolving your issue. To have a smooth and uninterrupted working of your Lenovo 300 mouse, apply the listed fixes. To communicate with the operating system, install the most recent drivers for the mouse and other hardware. To download driver updates without any hassles, use Bit Driver Updater, an automatic driver updater.
Do you have any questions or suggestions for us? Please do not hesitate to contact us through the comments section. Subscribe to our blog for more technology guides if the methods above helped you answer your questions. For regular tech updates, tips, and tricks, be sure to follow us on Instagram, Facebook, Twitter, and Pinterest.
Also rea

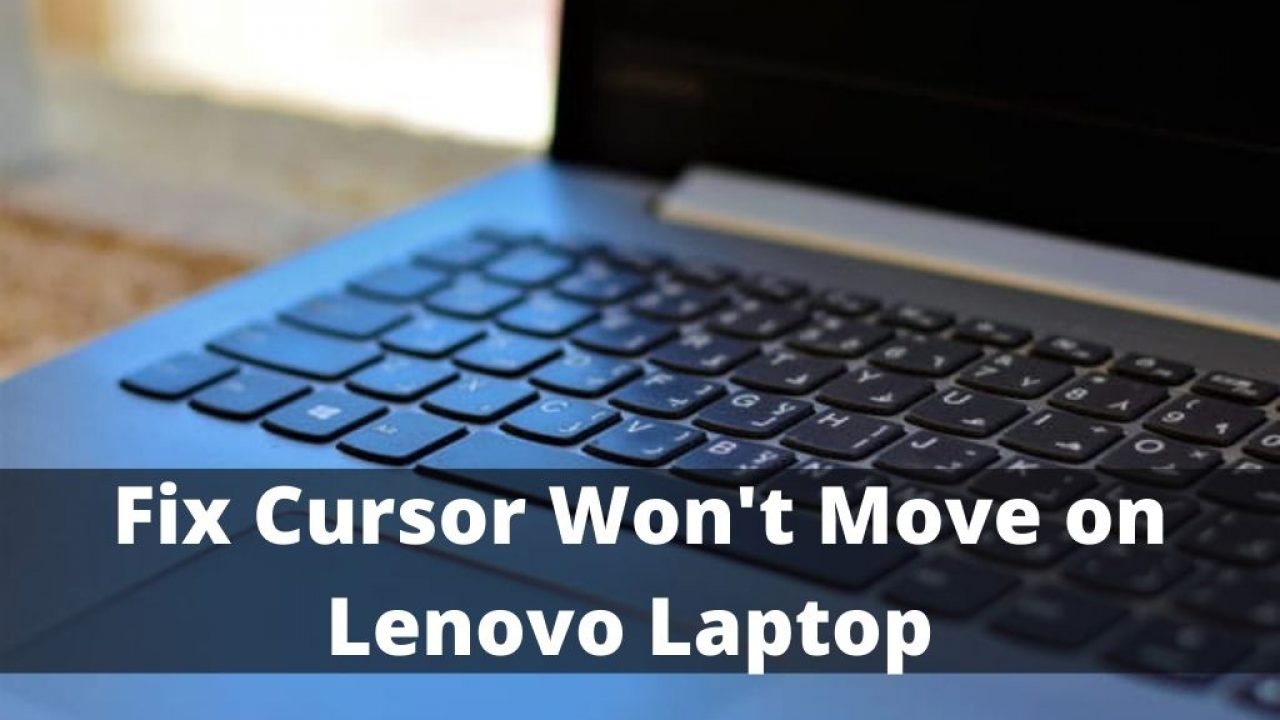

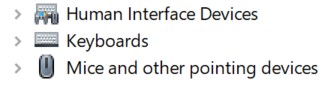

.png)
عزيزي الزائر لاستمرار التصفح يجب مشاهدة فيديو الرعاية 😍