Is Unreal Engine 4 crashing on your computer? You're not the only one who feels this way. Thousands of players have recently complained about the same problem. The good news is that it is fixable. Here is a list of remedies that have shown to be beneficial to a large number of players.
Try these solutions.
It's possible that you won't need to try all of them; simply work your way down the list until you discover one that works.
Fix 1: Make sure your Unreal Engine 4 is up to date.
Unreal Engine's developers are constantly releasing new versions, so verify if you have the most recent version and install it if you don't. It's the simplest solution to your crashing issue.
1) Go to your library tab in the Launcher, then click the Unreal Engine tab.
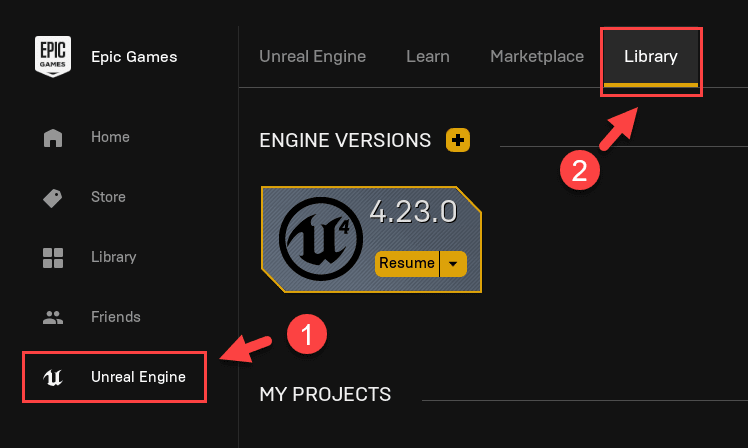
Fix 2: Make sure your GPU driver is up to date.
If the graphics card is obsolete or corrupted, the computer may crash. Many people claim that upgrading drivers always solves their problems. It has the ability to resolve issues as well as improve gaming performance and experience.
You can upgrade your video card drivers in two ways:
Manually — To upgrade your graphics driver to the most recent version, go to the manufacturer's website, download the exact driver, and manually install it.
Automatically — If you don't have the time, patience, or computer skills to manually update your drivers, you can use Driver Easy to do it for you. Driver Easy will detect your system and locate the appropriate drivers for your graphics card and Windows version, which it will then download and install correctly:
1) Get Driver Easy and install it.
2) Launch Driver Easy and select Scan Now. After that, Driver Easy will check your computer for any problematic drivers.
3) Click the Update button next to the flagged graphics driver to have the latest version of that driver automatically downloaded and installed (you can do this with the FREE version).
Alternatively, you can select Update All to have all the missing or out-of-date drivers on your system immediately downloaded and installed. (The Pro version is required for this, which includes full support and a 30-day money back guarantee.) When you click Update All, you'll be asked to upgrade.)
4) Reboot your PC after the driver has been updated for the modifications to take effect.
- red more:How to Quickly and Easily Remove Static Noise on Windows 10
- red more:HOW TO MAKE MONEY ONLINE FOR FREE: 11 BEST WAYS IN 2022
Fix 3: Double-check the installation.
Crashing issues can occasionally be resolved by double-checking the installation files. If you have Epic Launcher installed on your computer, you may use the built-in program to check for file corruption.
1) Launch the Epic Launcher application.
2) Select the Library tab, then expand the drop-down list by clicking the little down arrow. Verify by clicking the button.
3) Watch for the scans to finish. The launch option appears after the verification. To begin, press the Launch button.



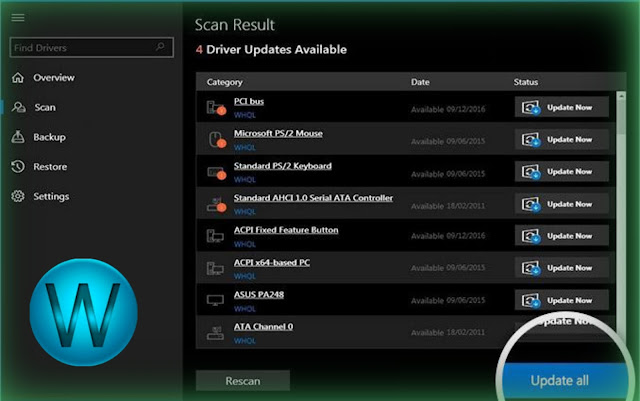

عزيزي الزائر لاستمرار التصفح يجب مشاهدة فيديو الرعاية 😍